CCNA Practice Test
In CCNA Practice Test page, you will find a lot of CCNA Test Questions, 2025 CCNA Questions for Interview on Routing and Switching.
With this page, you can test yourself before your CCNA 200-301 v1.1 Exam and your CCNA Job Interview. You will learn a lot of things on this page and you will also refresh your knowledge. All questions are updated for updated CCNA v1.1 200-301 2025.
All Quizes are available only for Silver and Gold Members! To become a member, Click!
You Can Purchase All Quizes Separately From IPCisco Shop.
To learn Updated CCNA 200-301 v1.1 Lessons, you can take CCNA Course.
CCNA Practice Questions
You will find many CCNA Practice Questions on 2025 CCNA Practice Test section. In 2025 CCNA 200-301 Exam, there are a lot of configuration questions beside CCNA configuration questions. CCNA Tests in this section, will help you to learn and refresh your knowled on Cisco Certified Network Associate configuration parts. For CCNA, you should have hands on experience on Cisco routers and switches. After this experience on various simulators like Cisco Packet Tracer or on real devices, you will learn Cisco CLI. In a CCNA Test on the quiz page, you will find a lot of Cisco Configuration Command questions.
CCNA Test Questions
In CCNA Practice Test page you will find a lot of CCNA Test Questions. There are different CCNA Quizes on this page that help you to be successfull on your CCNA Certification Exam at 2025. 2025 CCNA Test Questions will cover all the theorical lessons of CCNA 200-301 v1.1. You will both learn the lessons with CCNA Tests and you will renew your previous knowledge. If you are looking for, CCNA Questions for interview, CCNA Practice Test page is also for you. Because, these CCNA Questions are also used in many Real World Technical Interview of Network Engineering roles.
CCNA Question For Interview
In CCNA Practice Test page you will find a lot of CCNA Questions for Interview. Especially in Junior Network Engineering interviews, CCNA Questions are asked to the candidates. Updated CCNA v1.1 Test will help you to answer all the CCNA Questions for your Interview successfully. There are a lot of CCNA Test Questions on this page. More questions will increase your success rate in a CCNA Interview! You can also reach all the other Interview Questions on Technical Interview Questions Page.
Updated CCNA 200-301 v1.1 Questions for 2025
All the questions in this page is updated for the new version of Cisco Certified Network Associate exam at 2025. We cover new CCNA lessons and the updated content with questions and answers. Here, you will be familier with the new type of 2025 Cisco CCNA v1.1 questions.
Frequently Asked Questions About 2025 CCNA 200-301 v1.1 Exam
What is new in new CCNA 200-301 v1.1 2025?
In CCNA 200-301 v1.1 2025 exam, there is a minor update. You will be responsible for the new lessons related with the latest technology like Generative AI (Artificial Intelligence), Cloud Network Management and Machine Learning.
Does IPCisco CCNA Practice Test cover all the updated 2025 CCNA 200-301 v1.1 ?
Exactly. We cover all the updated CCNA v1.1 lessons for 2025.
How much will Cisco CCNA 200-301 Exam cost in 2025?
2025 CCNA 200-301 Exam cost is is 300$ plus tax.
Are there any prerequisite for CCNA 200-301 v1.1 Exam?
No. There is no prerequisite for this exam. After completing any CCNA course, if you are ready, you can schedule and take your official exam.
How long does the CCNA exam take at 2025?
Exam takes 120 minutes (2 hours).
How many questions are there in CCNA 200-301 v1.1?
There are almost 100 questions in Cisco Certified Network Associate Exam.
What is the passing score for the CCNA exam in 2025?
To pass CCNA exam, you should get at least 800-850/1000 points.
How long does ccna exam take to study?
It takes almost 3-5 months with a good focus. Both for theorical parts and configuration parts.
Where Can I Schedule for CCNA Exam in 2025?
You can schedule your exam on Cisco website.
Are the CCNA Practice Test Questions are the real CCNA Exam Questions?
No. Because it is not legal and fair to broadcast official real exam questions. These questions are the questions prepared by IPCisco which covers all the lessons of official Cisco exam.
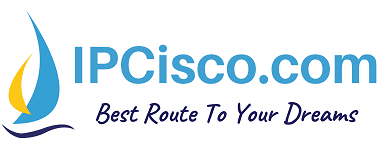
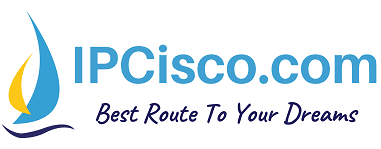

Very much helpful
always welcome Sibo ;)
i want to have certification of cisco
You are always welcome Sharafat
Am so happy
Enjoy Elie:) Good luck!
Good
Thank you queen:) Good luck!
Thank you for this pool of questions
Always welcome Queen. Good luck with ccna questions!
i need for quiz question they are too easy
Our quiz page will be updated shortly Yash
It is very interesting and brings to real things.
Thank you, good luck Boyan:)